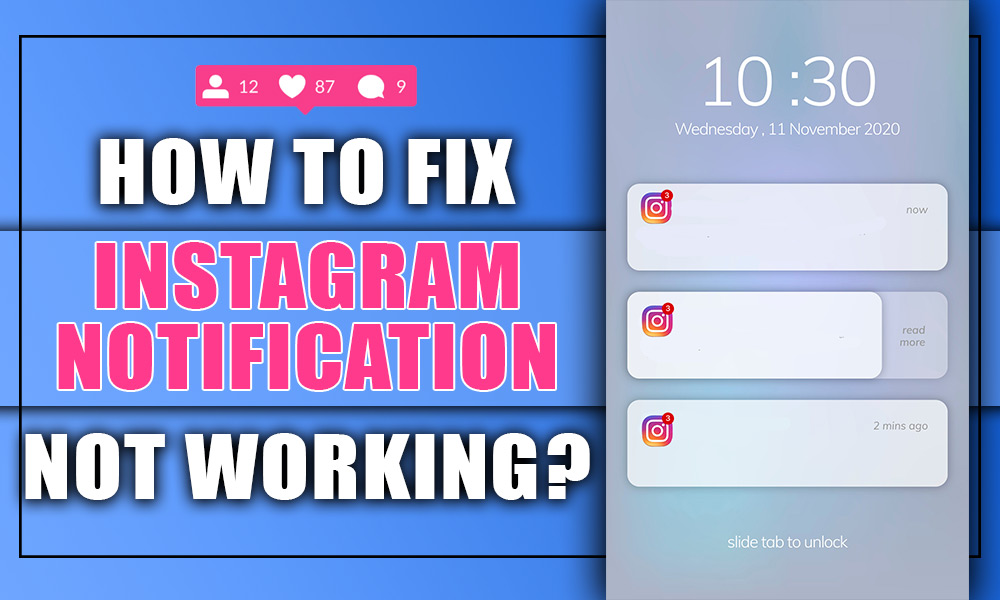Our daily world is filled with various notifications from various social apps, including Instagram.
Instagram sends us the most expected notifications as we navigate this app daily and engage with other users.
Whether you own a business account or have a simple private Instagram page, Instagram notifications are important to receive, and there is no doubt about it.
However, sometimes, you may not receive these notifications. So, we want to fix Instagram notifications not appearing on your device.
If your Instagram notifications are not working, stay with us until the end.
Why Are My Instagram Notifications Not Working? (+7 Common solution)
To resolve Instagram notification problems, you first have to know its reasons.
After knowing the reasons, troubleshooting Instagram’s issues would be easy. We mentioned a few simple steps you can take to get your notifications back up and running.
![]() Here are some effective solutions to fix Instagram notifications not working:
Here are some effective solutions to fix Instagram notifications not working:
1. Check In-app Push Notification Settings
The most common reason for missing Instagram notifications is that push notifications are disabled for the app.
To check this setting, follow these steps:
- Open the Instagram app on your phone.
- Tap your profile picture in the bottom right corner.
- Then, find the three lines in the top right corner, which is the menu.
- Select the “Settings” section.
- On the opened tab, choose the “Notifications.”
Now, you can ensure that “Push Notifications” is enabled in this part. If it’s not, toggle the switch to turn it on. This is one of the in-app ways that you can fix missing Instagram notifications.
2. Check Phone Notification Settings
Your phone may have turned off the notification on a certain app. You can check that you are receiving all notifications from all apps on your phone.
Suppose the problem lies with your phone’s notification settings. In that case, you can ensure Instagram can send notifications on your device by following the simple steps mentioned here.
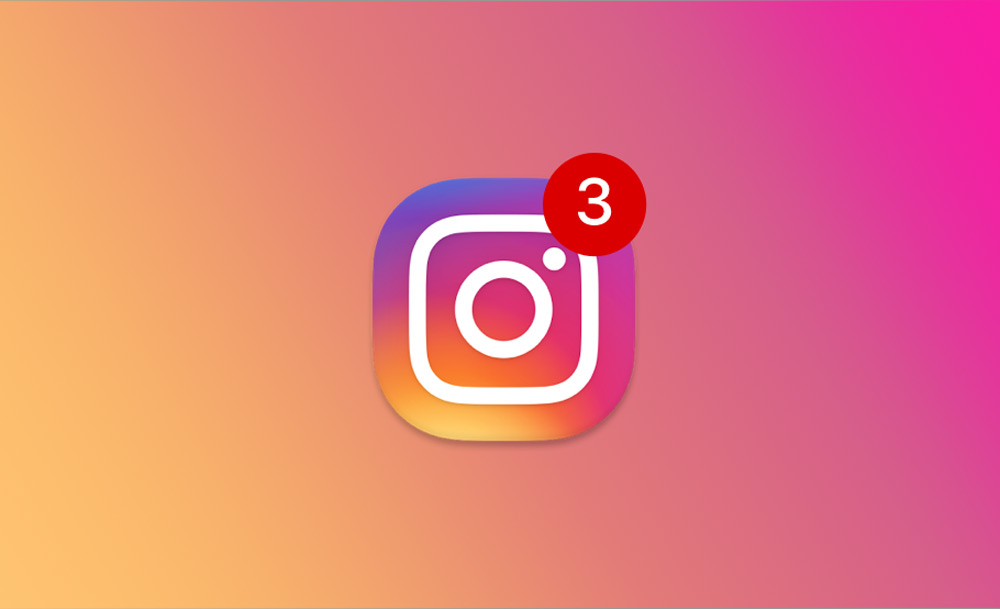
![]() Android or iOS users can use these steps to access your phone’s notification settings:
Android or iOS users can use these steps to access your phone’s notification settings:
- Open your phone’s Settings app.
- Scroll down and tap on “Apps” or “Application Manager.”
- Search for “Instagram” and tap on it.
- Tap on “Notifications” or “Notification Settings.”
In this section, you must look at whether the toggle for “Allow Notifications” is enabled. If it is not, toggle it to allow notifications from Instagram.
The other solution works only for Android users! Yes, it is related to the app’s cache.
3. Clear Instagram App Cache (Only Android Users)
A corrupted or outdated cache can cause issues with Instagram’s functionality, even your received notifications. You can clear the app’s cache, which often resolves these issues.
![]() Android users can follow the process:
Android users can follow the process:
- Open your phone’s Settings app.
- Scroll down and tap on “Apps” or “Application Manager.”
- Search for “Instagram” and tap on it.
- Tap on “Storage” or “Storage Usage.”
- Tap on “Clear Cache.”
- Restart your phone after clearing the cache.
If you have tried all these processes but can’t receive Instagram notifications, 4 solutions remain, so keep trying.
4. Reinstall Instagram App
iPhone users can also try uninstalling and reinstalling their app so the bugs and issues within the app if the problem persists. The action can resolve any underlying software glitches or conflicts.
![]() Even Android users can try it too if they want to fix Instagram notifications not working:
Even Android users can try it too if they want to fix Instagram notifications not working:
- Open your phone’s App Store (iOS) or Google Play Store (Android).
- Search for “Instagram” and tap on the app’s icon.
- Tap on the “Uninstall” button.
When you ensure the app is uninstalled, download the most recent Instagram app from your desired app store.

5. Check for App Updates
All the apps need to be updated so that their tiny problems and buds are omitted, and the app can function better. You know that outdated apps can sometimes experience bugs that affect notifications.
- Open the App Store (iOS) or Google Play Store (Android).
- Search for “Instagram” and tap on the app’s icon.
- Tap on the “Update” button if an update is available.
It is a simple action that does not count, but updating apps fix many issues you are unaware of.
6. Check Do Not Disturb and Low Power Mode
Do Not Disturb mode and Low Power mode can interfere with notifications, including Instagram notifications.
- Open your phone’s Settings app.
- Tap on “Sounds & Vibrations” or “Sounds” (depending on your device).
- Check if “Do Not Disturb” is enabled. If so, turn it off.
- Also, check if “Low Power Mode” is enabled. If so, turn it off.
With these steps, you can ensure these modes are not enabled on your phone.
7. Report the Issue to Instagram
If you tried all the solutions mentioned above and they didn’t work, you can contact Instagram support to report the issue.
They may know about a specific bug or issue affecting notifications and can provide more tailored assistance. You can give them your phone’s model and see where this problem comes from!
By following these steps, you can effectively troubleshoot Instagram notification issues, get your notifications back, and see who is following, commenting, or DM you.
An important note: A weak or unstable internet connection can prevent Instagram from sending notifications. Ensure you have a stable Wi-Fi or cellular connection.
In A Nutshell
There can be so many reasons you can’t receive Instagram push notifications; here, you can find 7 of them.
These reasons and solutions are the main ones, and you can fix all your issues regarding Instagram using these practical solutions.
How do you solve Instagram notifications not working? Do you use any of these tips? Please tell us which steps you take to get back your Instagram notifications.