Instagram is used for sharing content with your followers and many users! It is also a great way to communicate with your friends on the direct section and experience a flawless time chatting and Facetiming your close ones.
Some users use Instagram video calls to connect with their best friends and families, as video calls on Instagram offer so many features.
On an Instagram video call, a handy feature called “Screen Sharing” lets you share your screen with other users.
We want to see why Instagram screen sharing is not working sometimes. Is there something you should pay attention to, or is sharing screens on Instagram simply not working?
If you want to know how to fix Instagram screen share freezing or lagging, stay on this article till the end.
How To Fix Instagram Screen Share Issues?
We have provided a list of what you can do to fix and troubleshoot Instagram screen share freezing and not working.
![]() So many factors might cause problems for screen sharing on Instagram. We try to cover them all and give you the solutions to fix the problem right away:
So many factors might cause problems for screen sharing on Instagram. We try to cover them all and give you the solutions to fix the problem right away:
1. Switch Your Internet Connection
The first thing that pops into mind while exploring Instagram and facing a problem is checking our network. Instagram requires efficient and speedy internet, especially when making a video call.
Consequently, check your Wi-Fi or data connection; switch them if not working.
2. Check The Audio & Camera Premises
Once you’ve confirmed a stable Internet connection, you may want to verify whether the Instagram app has the necessary rights to use your camera and microphone.
If you grant Instagram permission to access your device’s camera and microphone, you can conduct video calls, send voice messages, and record your Instagram screen.
![]() We suggest checking these settings by following these steps:
We suggest checking these settings by following these steps:
For the Android users
- Spot the Instagram app, but do not tap to open it!
- Tap and hold your finger on the app, and a pop-up menu appears.
- You have to tap on the information, which has a circle including (i) shaped icon.
- Now, in this section, you will see the “Permissions.”
- Tap on this section and allow the camera, mic, or other requirements to the Instagram app.
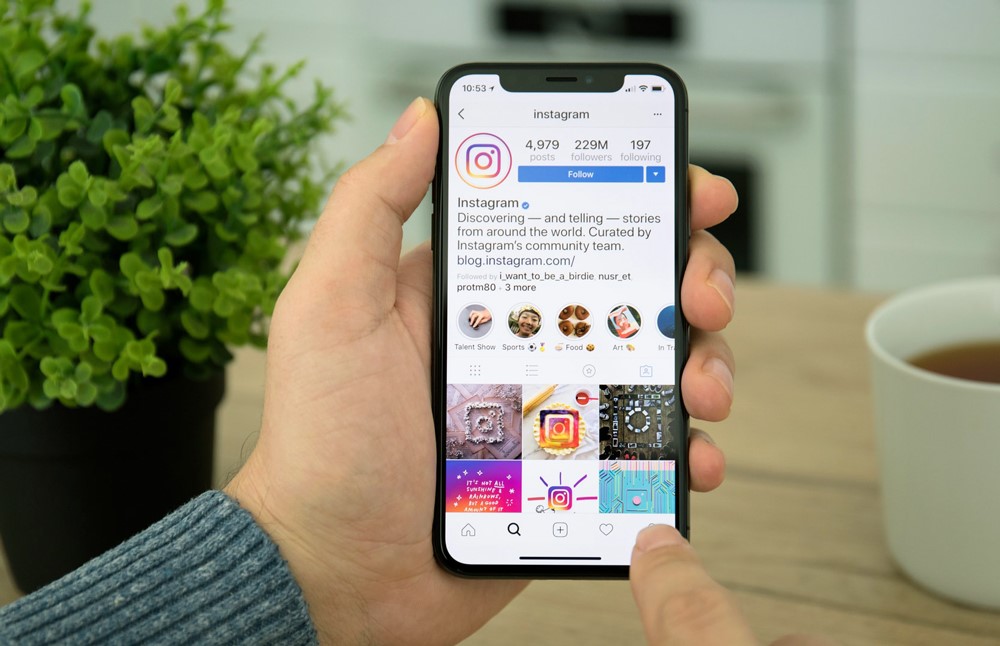
Now for the iPhone users
- Navigate to the Settings app on your iOS device.
- Scroll down to find Instagram.
- Thirdly, make sure the Camera and Microphone choices are both set on.
- After everything else, launch Instagram from the Settings app and see whether the issue exists.
3. Force Quit & Relaunch Instagram or Clear the Instagram Cache
Force closing and restarting Instagram is a basic troubleshooting technique that may frequently resolve app difficulties, such as screen share not working. When you force quit an app, it closes entirely and terminates its functions.
This can occasionally assist in resolving any flaws or temporary issues causing the app to act incorrectly.
- On Android
Open the Settings app>Tap Apps & notifications>Scroll down and tap Instagram>Tap Force stop.
- On iPhone:
Double-click the Home button>Swipe up on the Instagram app preview to close it>Open the App Switcher again and tap and hold on the Instagram app icon.>Tap X to close the app.
Clear the Instagram cache to fix Instagram screen share not working
As you might already know, iOS devices cannot clear their Instagram cache, so we recommend other ways, such as forcing quit or relaunching the app.
But Android users can try clearing the Instagram cache to clear all the bugs and glitches that might have caused screen share not to work.
· Turn Off the “Use Less Mobile Data” Option
This is the other possibility that the “Screen Share” might not work on the Instagram video call. Disabling the “Use Less Mobile Data” can enhance the operation of the features in the Instagram video call. So, let’s see how to do that.
![]() To turn off the “Use Less Mobile Data” feature on your app, you have to follow these simple steps:
To turn off the “Use Less Mobile Data” feature on your app, you have to follow these simple steps:
- Run the Instagram app on your iPhone device.
- Then, head to your profile by tapping the profile icon at the bottom-right corner.
- Tap the three-lined Menu icon at the top of your profile page.
- In the menu, you have to choose the “Settings” tab.
- Now, look for the “Account” section and tap on it.
- Hit on the Data Usage, and simply turn off the “Use Less Mobile Data” toggle.
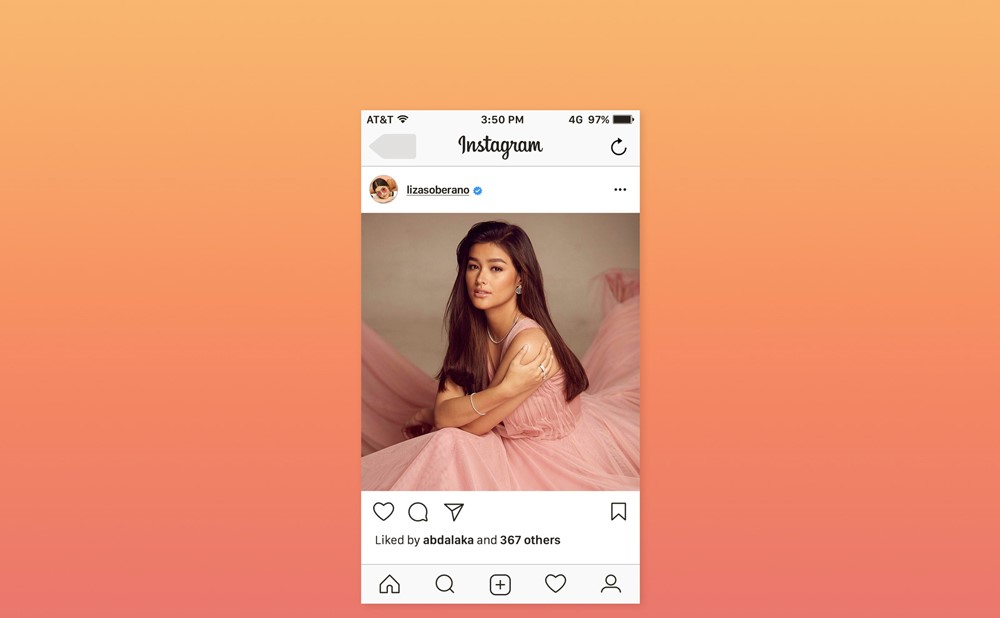
![]() IPhones can take these steps, but we have another way for Android users! So here are the steps for Android users:
IPhones can take these steps, but we have another way for Android users! So here are the steps for Android users:
- You have to open your phone’s “Settings” app.
- Then, see the “Network & Internet” section and the “Data Saver.”
- You can turn “Turn Data Saver” on or off
in this part.
- You’ll see the Data Saver icon in your status bar when Data Saver is on.
- You’ll also see a notification at the top of your phone’s Settings app.
Hopefully, turning off this feature will make the Instagram video features, including “screen share,” work properly.
· Update The Instagram App
Lastly, updating the Instagram app is a great way to enhance functionality and help it run smoothly on your device.
Check the Google Play Store or the App Store for the latest version of Instagram, and if available, download and install it.
Here are the most practical ways to do if Instagram screen share is black or blank.
Grand Finale
Sharing screens on Instagram sometimes might face difficulties. When you are on a video call on Instagram and want to use “Share Screen,” the page goes black! What can you do to overcome the problem?
In this section, we gathered the effective methods to solve Instagram screen share not working issues.
Have you ever faced this issue? What did you do to troubleshoot the Instagram screen share? Please mention them in the section below.
Sources:
- https://techwiser.com/how-to-share-your-screen-on-instagram-video-calls/
- https://www.guidingtech.com/how-to-screen-share-on-instagram-video-calls/
- https://www.igeeksblog.com/how-to-screen-share-on-instagram-video-calls/
- https://www.guidingtech.com/best-ways-to-fix-instagram-video-calls-not-working-on-iphone/

